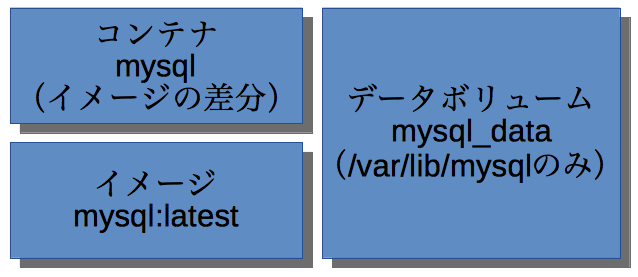自宅サーバを持っていると、外では自宅のIPアドレス、家ではローカルIPアドレスでアクセスなければならず、今まではhostsを直接書き換えるスクリプトを運用していた。しかし、それではiPadなどのモバイル端末では通用しないこともあって、DNSサーバを立てることにした。
Bind9のDockerイメージを作っている人もいたが、うまくいかなかったので、Debianのイメージから作ることにした。
FROM debian:8.1 RUN apt-get update RUN apt-get install -y bind9 ADD * /etc/bind/ ENTRYPOINT service bind9 start;tail -f cat /var/log/faillog
いつものように、dockerコマンドはMakefileに記述して、直接入力しないようにしている。毎回buildし直すのはだるいので、トライアンドエラーをやっているときは、cpでファイルを入れてrestartで起動するようにしている。
build:
docker build -t bind .
run:
docker run -d --name bind --restart=always --publish 53:53/udp bind
bash:
docker exec -it bind bash
rm:
docker rm -f bind
pushconf:
docker cp ./named.conf bind:/etc/bind/
docker cp ./named.conf.default-zones bind:/etc/bind/
docker cp ./named.conf.local bind:/etc/bind/
docker cp ./named.conf.options bind:/etc/bind/
docker cp ./db.house.j74th.com bind:/etc/bind/
docker cp ./db.house bind:/etc/bind/
start: pushconf
docker start bind
stop:
docker stop bind
restart: pushconf
docker restart bind
testyahoo:
nslookup www.yahoo.co.jp 127.0.0.1
testhouse:
nslookup house 127.0.0.1
まず、named.conf.localにzoneを定義する。
zone "house.j74th.com" {
type master;
file "/etc/bind/db.house.j74th.com";
};
db.house.j74th.comにDNSレコードを記述する。
$TTL 604800
@ IN SOA house.j74th.com. root.house.j74th.com. (
2 ; Serial
604800 ; Refresh
86400 ; Retry
2419200 ; Expire
604800 ) ; Negative Cache TTL
;
@ IN NS house.j74th.com.
@ IN A 192.168.1.65
次に、named.cond.optionsにいかの設定をする。
options {
directory "/var/cache/bind";
allow-query {
127.0.0.1;
192.168.1.0/24;
};
forwarders {
プロバイダのプライマリDNS;
プロバイダのセカンダリDNS;
};
dnssec-validation auto;
auth-nxdomain no; # conform to RFC1035
listen-on-v6 { any; };
};
これで、あとはdockerコマンドを叩く。
make build make run
なぜか、一度リスタートしなければうまく動かなかった。
make bash service bind9 restart
これで後は、ルータが見に行くDNSをこのDockerサーバのDNSに変更する。すると、家の中にある全ての機器で自宅サーバにアクセスできるようになった!