書籍スキャン代行サービスが、あの判決以降営業していないようなので、DMMいろいろレンタルで書籍自炊キットを借りて、自分でスキャンすることにした。
今回はそのレポートです。


利用したサービスはこちら。
- リンク: DMM.com [【電子書籍化セット】プラス裁断機PK-513L&ScanSnap S1500 FI-S1500] スキャナーレンタル
- スキャナ: ScanSnap FI-S1500
- 裁断機: プラス裁断機PK-513L
- 2泊3日: 3,940円
ScanSnapがWindowsモデル(FI-S1500)とMacモデル(FI-S1500M)のプランに分かれているが、Macモデルは予約スケジュールがだいぶ先まで埋まっていたため、Windowsモデルを借りることにした。公式サイトからScanSnapManagerをダウンロードすれば、問題なく使うことができた。
- ドライバダウンロードリンク: ScanSnap Manager ダウンロード(S1500、S1500M) : 富士通
なお、このサービスでは、書籍自炊のやり方までは説明されておらず、あくまで機材のみをレンタルできる。自分は書籍自炊スペースを利用した経験から、以下のものを用意した。
- 長い定規
- 工作用カッターナイフ(500円程度)
- カッター板(A4サイズ)

以下、書籍自炊手順を説明する。
1.背表紙を75ページ毎にカッターナイフで切断する
実際いろいろやってみたところ、"75ページ毎"に切断するのが良さそうである。75ページ毎に、本の見開き側からカッターで背表紙を切断する。この際、特に定規は必要なく、切断できる。
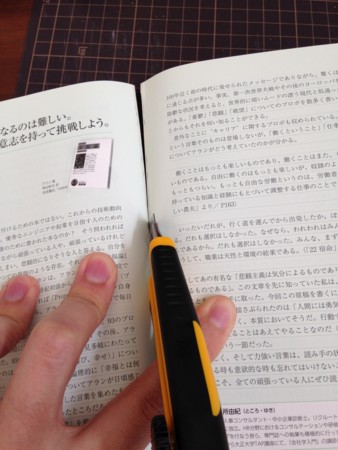
裁断すると、このようになる。

2.表紙をページサイズにカッターナイフで切断する
表紙もスキャンしたいため、カッターナイフと定規でページサイズに切断する。

ここまでの作業は、レンタル器材が届く前に済ませておいた。
3.背表紙を裁断機で切断する
ここが最も力が必要な作業。この裁断機は、スイッチをいれると裁断するところに赤色のライトの線が入る。ここで、背表紙から約8mm〜1cmのラインを狙い、裁断機の定規を合わせる。裁断解除レバーをいれて、裁断レバーを力いっぱい下ろすと、切断できる。この裁断機では下まで降りきった時に、バネが外れるような音がして、下まで裁断できたことが確認できる。適当に刃を上げると、裁断できないことが時々あったが、この音を便りに裁断すると間違いがない。

1.の作業で、欲張って75ページ以上にすると、この切断に力が必要になって相当疲れることになる。裁断機での切断よりも、背表紙にカッターを入れる作業のほうが圧倒的に楽なため、無理せず、75ページごとの切断がちょうど良さそうである。
裁断後、このようになりました。

4.ScanSnapでスキャンする
表紙やカラーページをスキャンするとき、ScanSnapManagerの設定は以下のとおりにした。
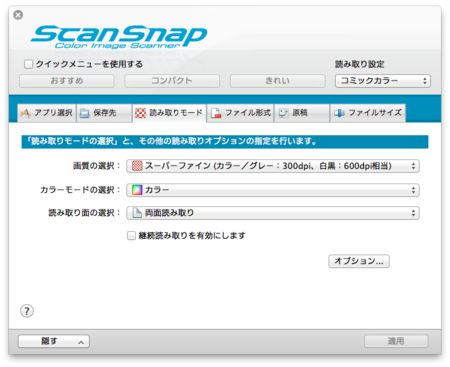
- 画質:スーパーファイン
- カラーモード:カラー
- 読み取り面の選択:両面
- 読取りを継続: ON(上画像ではOFF)
マンガや、モノクロページをスキャンするとき、ScanSnapManagerの設定は以下のとおりにした。

- 画質:スーパーファイン
- カラーモード:グレー
- 読み取り面の選択:両面
- 読取りを継続: ON(上画像ではOFF)
画質は、もう一個上の「エクセレント」があったが、スキャンに時間が掛かるようになるのと、iPadMiniRetinaで見る画質では「スーパーファイン」で問題ないと判断し、「スーパーファイン」で行っている。
多少色焼けしているコミックや、紙質の悪い書籍であっても、カラーモードをグレーに設定しておくと、背景が綺麗な白色になってスキャンされて綺麗になる。
読取りを継続をONにしておけば、原稿がなくなると次原稿を入れるか、スキャンを終えるか選択できるため、ゆっくり焦らずスキャンすることができる。
オプション設定は以下のとおり。
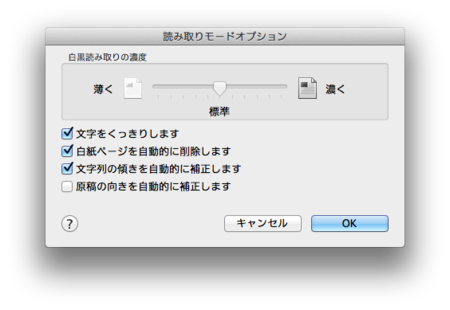
読み取り面の選択で「両面」にしておいても、白紙ページ削除機能のおかげで、余計なページは増えずに済む。
現行の向き補正は、判断を誤ることが結構頻発するため、OFFにしている。自分で原稿を指す方向を守ったほうが良い。

原稿台には、1ページ目を奥に、ページの上を下向きにセットする。ScanSnapManagerで目的の設定にした状態で、ScanSnapのScanボタンを押せばスキャンを開始する。原稿台には、約50ページずつセットし、少なくなったら追加していくことで、継続してスキャンすることができる。
表紙と本文で設定を変更する必要がある場合には、一旦表紙と本文を別のPDFとして作成する。
5.表紙と本文のPDFを結合する
PDFの結合する方法は色々あるようだが、Macの場合は、プレビューを使うのが便利だ。表紙と本文のPDFをそれぞれ開き、本文のPDFに表紙PDFのページをドラッグする。これだけでPDFの結合ができる。

やってみて
2泊3日で3,940円。今回自炊した書籍は38冊あるため、書籍スキャン代行に頼むよりも安くなったが、ほぼ1日を作業に使った。でも、家での作業の場合には、テレビを見ながら作業できるため、すごく時間を浪費したつもりはなく、気楽に進めることができた。
機材を実際に購入すると以下の通り。
- プラス裁断機 PK-513L: 30k (替刃:14k)
- ScanSnap iX500: 39k
- 合計: 69k
17回利用しないと元が取れない計算になる。既に100冊以上スキャンしているが、すぐに電子化したいケースはほぼない(紙の本を素直に読めば良い)ので、半年〜年1回くらいのペースで機材レンタルをすれば十分だと思われる。